
使い方:

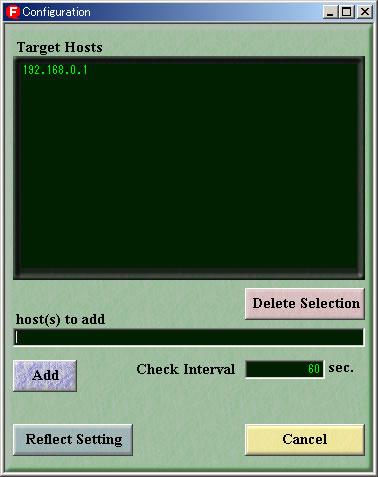 |
1 初回実行時には、設定画面になります。 host(s) to add 欄に、生死確認を行うホスト名を記入し、Addボタンを押してください。 なお、ホスト名はカンマ(,)区切りで複数記述できます。 2 Target Hosts欄に記述したホスト名が表示されます。 3 設定済みのホスト名を消去する場合は、Target Hosts欄から 削除したいホスト名を選択し、Delete Selectionボタンを押してください。 4 生死確認の間隔を変更したい場合は、Check Interval欄の数字を変更してください。 デフォルトは60秒間隔ですが、1秒〜86400秒(1日)の範囲で設定を変更できます。 5 以上の全てを設定後、Reflect Settingボタンを押すと、監視が開始されます。 |
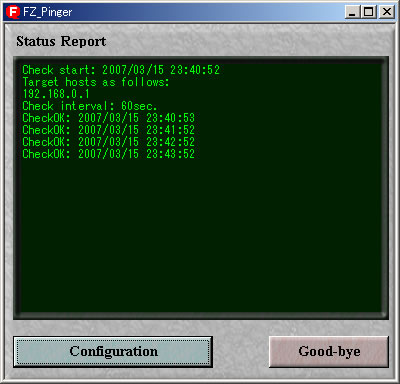 |
1 普段はFZ_Pingerは、タスクバーの中に最小化された状態で
実行されています。 メイン画面を表示するには、タスクバーのFZ_Pingerをダブルクリックしてください。 2 メイン画面には、ホスト名と生死確認の結果が表示されています。 時間がたつとホスト名は画面の外に押しやられ、生死確認の結果だけが表示されるようになります。 3 設定画面で設定を行うにはConfigurationボタンを、プログラムを終了するにはGood-byeボタンを押してください。 |
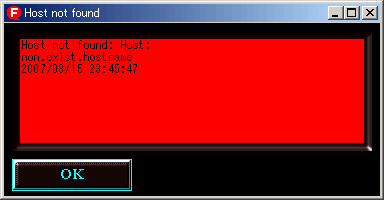 |
1 もし、生死確認で異常が発生すると、左のようなアラート画面が、点
滅しながら表示されます。 2 OKボタンを押すことで、アラート画面を消去することが出来ます。 3 よくあるメッセージと主な原因は、以下のとおりです。 Host not found ホスト名がみつかりませんでした。 ホスト名が正しいか、確認を行ってください。 Timed out in xxxxms. pingを行いましたが、タイムアウトが発生しました。 具体的には、1秒間指定ホストからの応答がないと、 このメッセージが表示されます。 Error Sending Packet パケットを送信中にエラーが発生しました。 具体的には、監視元PCのLANケーブルが抜けている場合や 監視先ホストとの経路上に異常があった場合などに発生します。 |
5 謝辞
ping相当の処理ルーチンについては、宇宙仮面さんのサイトで公開されているPing.csを、ほぼそのまま利用しています。
実用性の高いルーチンのソースコードを惜しみなく公開してくださった同氏、及びオリジナルのソースコード、改訂版を作成したLance
Olson, Peter A. Brombergの両氏に感謝いたします。
宇宙仮面さんのサイト C#Programming
![]()
(参照ページ)
6 ソースコード、等
ソースコード、背景画像等の一式を、ここに置いております。
(ごみファイルも多数あります…)
よろしければご活用ください。
参考:
開発環境: Microsoft Visual Studio .NET2003 Professional / Microsoft
Windows 2000 Professional SP4
開発言語: C#.NET